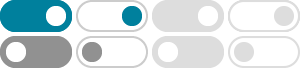
Check or delete your Chrome browsing history - Google Help
Deleted pages from your browsing history; Tips: If you’re signed in to Chrome and sync your history, then your History also shows pages you’ve visited on your other devices. If you don’t want Chrome to save your browsing history, you can browse in Incognito mode.
Manage & delete your Search history - Computer - Google Help
On your computer, go to your Search history in My Activity. Choose the Search history you want to delete. You can choose: All your Search history: Above your history, click Delete Delete all time. A specific time period: Above your history, click Delete Delete custom range. A specific day: Next to the day, click Delete all activity from [day] .
Check or delete your Chrome browsing history - Google Help
Select History History. On the left, select Delete browsing data. Select how much history you want to delete. To delete everything, select All time. Tick the boxes for the info that you want Chrome to delete, including browsing history. Learn more about the types of browsing data that you can delete. Select Delete data.
Access & control activity in your account - Computer - Google Help
Under "History settings," click My Activity. To access your activity: Browse your activity, organized by day and time. To find specific activity, at the top, use the search bar and filters. Manage your activity. Get details about activity To view details about an item: At the bottom of the item, select Details. You'll find the date and time of ...
Delete browsing data in Chrome - Computer - Google Help
Download history: The list of files you've downloaded using Chrome is deleted, but the actual files aren't removed from your computer. Passwords: Records of passwords you saved are deleted. Autofill form data: Your Autofill entries are deleted, including addresses and credit cards. Cards and addresses saved in your Google Account aren't deleted.
Manage your Location History - Google Account Help
Location History is off by default. We can only use it if you turn Location History on. You can turn off Location History at any time in your Google Account's Activity controls. You can review and manage your Location History. You can: Review places you’ve been in Google Maps Timeline. Edit or delete your Location History anytime.
Find & manage Translate history - Computer - Google Help
You can save your Google Translate history to find the meanings of words or phrases you translate. Your saved translations sync across your devices. The Translate app syncs your history from your device to the cloud. When you’re signed in, your translations automatically save to the cloud. You can manage your saved history in My Activity.
Delete your activity - Computer - Google Account Help
Under "History settings," click an activity or history setting you want to auto-delete. Click Auto-delete. Click the button for how long you want to keep your activity Next Confirm to save your choice. Tip: Some activity may expire sooner than the time frame you choose. For example, location info about your device’s general area and IP ...
Manage your Google Meet call history
Tip: History on the home screen shows only the last call you had with a contact, whether or not it was a Meet call or a legacy call. Export your call history. On your computer, go to Meet. Select an option: At the top right, click Settings Call history Export your history. This will take you to Google Takeout. Go to Google Takeout.
Turn history on or off in Google Chat
When history is on. History is always on in spaces grouped by topic. History is on by default in spaces with in-line threading. If you have a workspace account, your administrator may change the default history setting. When history is on, people added to a space can view past messages from before they joined the space. When history is off